- Computer too slow, Internet Explorer showing “Blank Page”, Pop ups everywhere and your icon tray at the bottom right corner of the screen has taken over your desk top? These are the most common of problems my customers are having. They can be prevented and your computer can get a speed boost at the same time.
- Note 1: In order to do some of the task you will have to be logged on your Computer as Administrator.
- Note 2: I have listed some common Computer jargon and their simplified meanings at the bottom of this Guide.
- Note 3: There is NO one solution software that does it all. Many software programs find a handful of this bug or that one and another software program will find yet another bug that the first software missed. I have recommend 3 FREE programs which when working together will catch 90 percent or better of all your problems and correct them.
Speed Up Tips
1. Task Bar - Something you should know about the task bar at the bottom of your screen. More that half that stuff is not needed! Actually, you can run your computer with NOTHING running in that bar and you will be just fine. QUICK TIME, Printer Managers, Real Player, AIM and a hundred other useless memory hogs are just sitting there wasting your precious resources. Yes you need to have these programs on your computer and installed to use some of their functions but they DON'T need to be running in the back ground when not being used. Your computer will still load and run these programs without the need to be constantly running in the system tray wasting precious memory.
There are a few exceptions. If you want your camera to automatically start a transfer of pictures from your camera to your computer without you having to click an ICON, then you will want that program to run in the task bar. If you want a Real Player movie to run automatically after you click on a video or use AIM, it will open and run regardless if it is in the systems tray or not. If your are unsure, Email me a list of your Tasks list and I will do my best to advise.
2. Prefetch Command - There is a sub directory on your computer in the windows directory called "prefetch" (C:\windows\prefetch). The Prefetch program helps speed up your computer as well as slow it down. Microsoft came up with an idea that preloads the programs you frequently use. Not the whole program but a tidbit of it. This happens during the Boot up of your computer and you may not notice this speed increase because it always happens in the back ground and you are now used to the speed in which they load, but running your programs with out it after you have experienced it working, you will notice a slower access time opening your software.
Prefetch is a good useful tool, the Bad part about PREFETCH is that even if you used a program once and never opened it again, This unused program will continue to be prefetched, thus causing your computer to find all these programs that are no longer used and slowing down your computer and then you will feel the pain of a very SLOW computer boot time.
What can you do? Every month or two DELETE the contents of this folder. DON'T worry, Windows will rebuild the PREFETCH again but only with the programs are currently using. When you first delete the prefetch and start to open programs it will take a moment longer to load the first time but from then on everything will be prefetched again and on the next program load things will be much faster. The prefetch will not prefetch any software you no longer use and will run much faster.
Programs that run once are install software, setup utilities or programs you tried and realized it wasn’t for you (old games for example).
Here is How:
Step 1. Click “START” then CLICK “RUN”. If you don't see the "Run" command it is because "Run" was not added to your start menu. See how to add it to your Start Menu from the instructions at the end of this Guide.
Step 2. In the dialog box type (without the quotes) “PREFETCH”A window will appear filled with software icons. Hold down the “ctrl" key and simultaneously tap the “A” key. This will select all the files in the folder. Alternatively you could click “EDIT” from the toolbar of the open window and choose the drop down option “SELECT ALL”.Click the RED X off the above menu tool bar, this will prompt you to delete the selected files, choose yes and closed the window and you’re done! Alternatively you can select “FILE” from the above tool bar and select “DELETE” from the drop down menu.
Step 3. Delete temporary and history files from Internet Explorer - As you search the web, Internet explorer tries to save you time by recording a history of where you went and downloads thousands of pictures and information so that the next time you visit these places you don't have to wait for all the pictures to re download because it was previously stored on your computer. Works much like "Prefetch" as we discussed earlier. From time to time you might encounter problems with Internet explorer not reflecting your updates while trying to work with your your eBay account, your blog site and some forums. This is because after you make changes in these web tools, our friend Internet explorer tries to help you by reading previously save web material back to you in hopes it saved you the time of re downloading. When making changes in eBay, Blogs and Forums this can be frustrating because your changes can't be seen. MOST of time the problem is solved by just refreshing the page. In the case where that doesn't work you can delete the 'History" and Temporary Internet files". You should delete these files every now and then anyway because all the save temporary files can and will eventual take over your computer and slow down your Internet surfing. You can set the max limit of Disk space Internet Explorer uses. See the Bottom of this guide to learn how.
How to do this with Internet explorer 7.
Step 1. On the "Menu Bar" of Internet Explorer, choose "Tools", then from the drop down menu choose "Internet Options" . If you don't see your "Menu Bar", you will have to add it to explorer by right clicking anywhere on the Internet Explorer Menu Header bar (at the top of explorer where your icons are), be sure not to right click on an icon. Right click anywhere up there where you do not see an icon, under the icons is OK and to the right there is usually some place for you to perform this operation. A drop down menu will appear. mouse over "Menu bar" and click it and a check mark will appear next to the option and the "Menu Bar" showing "Files Edit View Favorites Tools Help" will now appear on your Internet Explorer Menu Header.
Step 2. After Clicking "Internet Options" a 7 tab dialog box will appear and the "General" tab should be the first and default selected tab. If its not choose the "General Tab". Under the "Browsing History" Header category Click "Delete". A new Dialog box will appear.
Step 3. In the new dialog box under Header category "Temporary Internet Files choose "Delete Files" and choose "YES". You do not have to wait until this operation finishes. Under the "History Header category Choose "Delete History" and choose "YES". If you haven't done this before, this can take a few minutes. You do not have to wait for these task to complete. Click "Close" on the "Delete Browsing history dialog box" and Click "OK" to close the "Internet Options" dialog box. Now wait until the tasks are finished and refresh your page.
These programs will help keep your computer clean and safe.
McAfee Virus protection with firewall with firewall: AOL offers this utility for free. All you have to do is sign up for a free AOL email address, you don’t even have to use the AOL email unless you want to. Or you can buy any well know software directly from McAfee or Symantec.
Adaware From Lavasoft: This is a great utility that blocks and removes Advertisement Cookies and software that hackers often upload to your computer without you even knowing.
SpyBot – Search and Destroy – Search and Destroy- This is a FREE utility that not only blocks Internet Explorer Hijacks, it protects your computer's start up functions from having unwanted or unknown programs being installed (allowing sneaky programs from stealing your computer) and blocks programs from adding junk and useless files to your task tray at the bottom of your screen. Feel free to donate to these hard working individuals. I did and they are worth it.
Some Computer Definitions
What is a Computer?
Definition old school - A computer is general-purpose machine that processes data. The data is processed according to a set of instructions known as programs. The computer and all equipment attached to it is called hardware. The computer is a form of hardware and the programs are known as software. Its past functions include: SLOWLY waiting for your computer to boot up, wait longer for programs to open so you can write letters, Organize spreadsheets, play games and waiting even longer while you surf the net.
Updated Definition - An expensive and usually large box taking up half the space in your house. Some people even have a "Computer Room". Its present functions enslave their owners by bringing them to their knees in frustration as they endlessly install virus protection, spam eliminators, removing Trojans, avoiding spyware, trying to catch hijackers and if you can squeeze out enough resources you might actually get to SLOWLY wait for your computer to boot up, wait longer to write letters, Organize spreadsheets, play games and wait even longer while you surf the net.
Computer Memory - This is one of the most misunderstood words in the computer world. Many people think that if they buy a Hard Drive with a large amount of disk space for programs, then their computer has vasts amount of memory and are often disappointed when they see no difference in the speed of their computers. There are many different types of memory for your computer. We will learn about 2 of the most important types.
1. RAM - Random Access Memory - Better known as "main memory" is the temporary memory available for programs to use. RAM is volatile, meaning that they lose their contents when the power is turned off as opposed to Hard Drive Memory which will remember their contents after you shut off the computer.
2. Hard Drive Memory - A device in the computer. This is NOT the computer as a lot of people seem to think. The hard drive is a storage device used to store your programs and personal data. It is made up of a few CD looking platters that record and delete and re-record information for later retrieval by software programs. Some hard drives are digital. Digital drives don't use the CD type platters but record more like a cassette tape without the tape.
Think of your computer as your Brain. Both have very complex routines and parts that perform many functions with out you being aware of them. RAM is that part of your brain you are using in the now, Your consciousness! Its your short term memory. What you are consciously reading or looking at or talking about. There is a limited amount of things you can consciously think about and perform at the same time before you need to write down things and take notes. Then there is the subconscious part of the brain that is much like the Hard drive. There things are recorded for later use. You can hold years and years of memories in your brain (or hard Drive). You use your RAM (Your consciousness) to dig up memories from your Brains storage (your Hard Drive) and bring that memory forward to your consciousness (short term memory or RAM), process this and then discard it until you need it again.
If you are trying to remember who was at a party, you might start out by blurting out names. Soon you will start repeating some of the names over again because you RAM got full. If you start to write the names out onto a piece of paper and rack your brain (access Hard drive information) you will be able to reconstruct a more accurate list.
Blog - An online journal that is personalized and updated with new content written by you or an authorized representative of you reflecting your thoughts, hobbies, guides and news.
Forums - An Internet forum is a web application for holding discussions and posting user generated content. Internet forums are also commonly referred to as Web forums, message boards, discussion boards, and bulletin boards.
How to add the Run command to your Start Menu for Windows XP -
1. Right Click on "Start" and choose "Properties".
2. In the open dialog box be sure the tab "Start Menu" is selected. and choose the "Customize" Button.
3. When the new dialog box appears select the "Advanced" tab
4. Under the "Start Menu Items" group box, scroll down and click the box next to "RUN". Click "OK" Click "Apply" and then "OK"
How To set the max amount of disk space Internet Explorer can use for Temporary Internet Files.
Step 1. On the "Menu Bar" of Internet Explorer, choose "Tools", then from the drop down menu choose "Internet Options" . If you don't see your "Menu Bar", you will have to add it to explorer by right clicking anywhere on the Internet Explorer Menu Header bar (at the top of explorer where your icons are), be sure not to right click on an icon. Right click anywhere up there where you do not see an icon, under the icons is OK and to the right there is usually some place for you to perform this operation. A drop down menu will appear. Mouse over "Menu bar" and click it and a check mark will appear next to the option and the "Menu Bar" showing "Files Edit View Favorites Tools Help" will now appear on your Internet Explorer Menu Header.
Step 2. After Clicking "Internet Options" a 7 tab dialog box will appear and the "General" tab should be the first and default selected tab. If its not choose the "General Tab". Under the "Browsing History" Header category Click "Settings" and follow the prompts.
How to cleanup the clutter in the Task Bar: (You will have to have Administrator Rights to complete this).
At the completion of this task the computer will need to reboot to make the changes, so make sure all other activity has been saved and closed.
Step 1. Click “START” then CLICK “RUN”. If you don't see the "Run" command it is because "Run" was not added to your start menu. See how to add it to your Start Menu from the instructions above.
Step 2. In the open dialog box type the command "MSCONFIG" and hit OK.
Step 3. From the dialog box that opens choose the "Start Up" tab.
Step 4. From here you can either choose the "Disable All" or Enable All" Button or you can click the box next to the file you wish to disable or enable. Then Click "Apply" button and then the "OK" Button and yes to reboot.
NOTE: You might see a message saying "An Access Denied error was returned" even if you have Administrator rights. Just hit OK to these, It doesn't necessarily mean your changes will not take effect.

 8 Years US Army Medical -
Flight Paramedic -
Ambulance (EMT) -
Emergency Room Tech -
Delivered 7 children, one being my own son. Pat Pat on Back!
Tour of duty includes: Texas - 9 months, Missouri - 11 weeks, Germany 2.5 years, Honduras- 1 year, Afghanistan - 6 months, Misc. attachment assignments 1 year.
Most Intriguing assignment 46th Combat Support Hospital
Most exciting and rewarding 651st Medical Company
Most Dangerous: Grafenwoehr!
8 Years US Army Medical -
Flight Paramedic -
Ambulance (EMT) -
Emergency Room Tech -
Delivered 7 children, one being my own son. Pat Pat on Back!
Tour of duty includes: Texas - 9 months, Missouri - 11 weeks, Germany 2.5 years, Honduras- 1 year, Afghanistan - 6 months, Misc. attachment assignments 1 year.
Most Intriguing assignment 46th Combat Support Hospital
Most exciting and rewarding 651st Medical Company
Most Dangerous: Grafenwoehr!






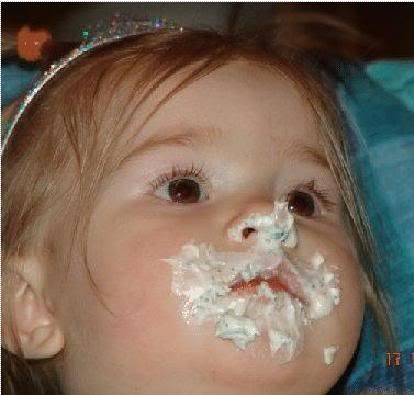




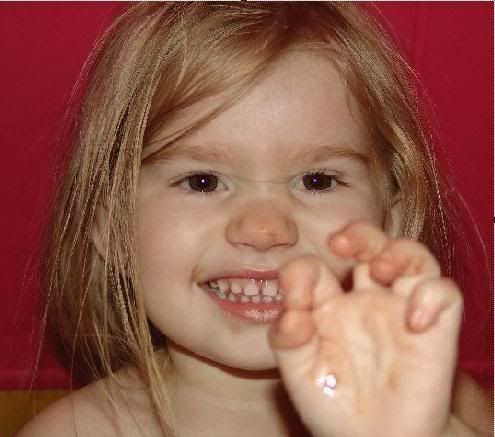








No comments:
Post a Comment